Les catalogues raisonnés
Gustave Moreau. Catalogue sommaire des dessins (dessins 1 - 4830) - Musée national Gustave Moreau
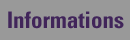
- Page d'accueil
- Navigation
- Notice
- Imprimer une notice ou un texte
- Présentation
- Rechercher
- Mes dossiers
- Les outils
- Information
- - si vous cliquez sur une des occurences des sujets ionographique, vous lancez une recherche sur tous les dessins indexées à ce sujet.
- - si vous cliquez sur une des occurences des sources copiés, vous lancez une recherche sur tous les dessins copiées à partir de la même œuvres ou du même artiste.
- - si vous cliquez sur une des occurences des lieux de conservation des œuvres copiées, vous lancez une recherche sur tous les dessins conservés dans le même musée ou dans le même lieu.
- - si vous cliquez sur une des occurences des peintures de Gustave Moreau, vous lancez une recherche sur tous les dessins qui ont fait l'objet d'étude pour une même peinture de Gustave Moreau.
- - si vous cliquez sur une des occurences des techniques, vous lancez une recherche sur tous les dessins exécuté avec la même technique..
- - si vous cliquez sur une des occurences des noms propre cités, vous lancez une recherche sur tous les dessins dont le nom inscrit sur le dessins est le même.
Numéro d’inventaire
Les œuvres de la collection des céramiques contemporaines portent toutes un numéro d’inventaire commençant par les lettres « DES. ». Vous n’êtes pas obligé de saisir ces lettres : vous pouvez simplement taper le numéro de la pièce que vous recherchez.Technique
Pour visualiser la liste des techniques, cliquez sur la petite flèche à droite, la liste déroulante apparaîtra. Sélectionnez ensuite la technique dont vous cherchez à visualiser les œuvres. Ce critère est également accessible par index dans lequel vous serez redirigé en cliquant sur le symbole (+).Sujets iconographiques
La liste déroulante accessible par la petite flèche à droite donne les 6 grands ensembles . Ce critère est également accessible par index dans lequel vous serez redirigé en cliquant sur le symbole (+).Copie
La liste déroulante vous présente tous les choix possibles. Ce critère est également accessible par index dans lequel vous serez redirigé en cliquant sur le symbole (+).Ajouter à mes dossiers
Lorsque vous êtes en train de consulter une notice d’œuvre vous avez la possibilité d’enregistrer cette fiche dans vos dossiers en cliquant dans la barre gris clair sur l’icône
( Ajouter à mes dossiers) : une nouvelle fenêtre s’affiche. Vous pouvez inclure la fiche dans un dossier préexistant (en choisissant le dossier dans la première barre de sélection grâce à la flèche de droite) ou dans un nouveau dossier (saisissez le nouveau nom dans la seconde barre de sélection).
Ajouter à mes dossiers) : une nouvelle fenêtre s’affiche. Vous pouvez inclure la fiche dans un dossier préexistant (en choisissant le dossier dans la première barre de sélection grâce à la flèche de droite) ou dans un nouveau dossier (saisissez le nouveau nom dans la seconde barre de sélection).Ouvrir
Identifiez-vous pour consulter vos dossiers. Sélectionnez le dossier que vous souhaitez ouvrir à droite de l’écran, puis cliquez sur Ouvrir à gauche. Les notices contenues dans ce dossier apparaîtront en mode vignette ou en mode liste (voir Rechercher).
Vous pouvez imprimer la liste des œuvres contenues dans un dossier en cliquant sur l’icône Imprimer (voir Imprimer).
Pour consulter une notice, cliquez sur son titre ou sa photo selon le mode d’affichage. Pour consulter l’intégralité des notices, cliquez sur la première et naviguez ensuite par feuilletage (voir Notices d’œuvres).
Pour déplacer une notice d’un dossier à un autre ou supprimer une notice d’un dossier, sélectionnez la notice concernée en cochant la case (à gauche du titre ou sous la photo) puis cliquez sur l’icône correspondant à l’action désirée ou . Vous pouvez cocher plusieurs cases à la fois.Créer
Cliquez sur Créer. Dans la fenêtre qui s’ouvre, inscrivez le nom du nouveau dossier dans la barre de saisie puis cliquez sur Créer. Le nouveau dossier est automatiquement ajouté à votre liste de dossiers.Renommer
Sélectionnez le dossier que vous souhaitez ouvrir à droite de l’écran, puis cliquez sur Renommer à gauche. Dans la fenêtre qui s’ouvre, inscrivez le nouveau nom du dossier dans la barre de saisie puis cliquez sur Renommer. Le nom du dossier est automatiquement modifié dans votre liste de dossiers.Supprimer
Sélectionnez le dossier que vous souhaitez supprimer à droite de l’écran, puis cliquez sur Supprimer à gauche. Le fichier est alors automatiquement détruit de votre liste de dossiers avec tout ce qu’il contient.
Aide
Page d’accueil
Vous trouverez sur la page d’accueil les six rubriques (en rose) qui vous permettent de naviguer sur le site. Les sous-rubriques apparaissent en blanc.
Vous avez un accès direct aux sites internet du musée national Gustave Moreau ou à celui de la Réunion des musées nationaux en cliquant sur les logos correspondants.
Vous pouvez à tout moment revenir sur la page d'accueil en cliquant sur la barre de navigation « accueil ».
Navigation
Vous trouverez en haut de toutes les pages du site un bandeau gris qui vous permet d'accéder directement à chacune des six rubriques de ce site.
L'espace Recherche libre vous donne la possibilité de lancer à tout moment une recherche libre. Pour cela, tapez un ou plusieurs mots dans la zone de saisie puis cliquez sur la flèche à droite ou appuyez sur la touche « Entrée » de votre clavier. Les occurrences de ces mots seront ainsi recherchées dans tous les descriptifs liés aux œuvres de la collection.
Notices
Accéder à une notice
 Une sélections de 60 œuvres présentées est accessible en cliquant sur le lien Sélection de dessins depuis la rubriques La collection de dessins.
Une sélections de 60 œuvres présentées est accessible en cliquant sur le lien Sélection de dessins depuis la rubriques La collection de dessins.
 Avec le moteur de recherche, pour pouvez chercher des œuvres en fonction d'un ou plusieurs critères (partie Rechercher).
Avec le moteur de recherche, pour pouvez chercher des œuvres en fonction d'un ou plusieurs critères (partie Rechercher).
 Avec les index, vous avez la possibilité de procéder à une recherche sous forme d'arborescence afin de cibler au plus près votre recherche.
Avec les index, vous avez la possibilité de procéder à une recherche sous forme d'arborescence afin de cibler au plus près votre recherche.
Affichage des pages de résultats
Le résultat de votre recherche est présenté sous la forme d’un diaporama qui reprend les images illustrant les notices. Ces photos sont classées dans l’ordre des numéros d’inventaire des œuvres.
En positionnant le curseur sur une photo, les références de l’œuvre correspondante apparaissent dans le menu à gauche de l’écran.
Pour accéder à une notice, cliquez sur l’image qui vous intéresse. Attention : lorsqu’il y a plus de vingt résultats à votre recherche, pensez à changer de page en cliquant sur 1/... 
 dans la barre de navigation.
dans la barre de navigation.
Sur la barre grise, à droite de l’option Imprimer, vous avez la possiblité de visualiser ces œuvres en mode liste ( Passer en mode liste) . Si vous cliquez sur l’icône, les résultats apparaîtrons sous forme de tableau avec, pour chaque notice, le nom de l’artiste, le titre (ou la désignation) de l’œuvre et son numéro d’inventaire.
Passer en mode liste) . Si vous cliquez sur l’icône, les résultats apparaîtrons sous forme de tableau avec, pour chaque notice, le nom de l’artiste, le titre (ou la désignation) de l’œuvre et son numéro d’inventaire.
Si le mode liste ne vous convient pas, vous pouvez à tout moment revenir au mode vignette en cliquant sur l'icône :  Passer en mode vignette.
Passer en mode vignette.
Pour accéder à une notice, vous devez simplement cliquer sur l’image (en mode vignette) ou sur le titre (en mode liste).
Pour imprimer votre liste de résultats, cliquez une fois sur l’icône prévue à cet effet dans la barre grise puis une autre fois en haut dans la nouvelle fenêtre qui s’ouvre. Si votre liste comporte plus d’une page, renouvelez l’opération pour chaque page. (voir Imprimer les notices).
Notice de l’œuvre
Une page de notice se compose de deux colonnes.
 La première colonne est consacrée à l'image (ou aux images) de la notice. Le symbole 1/1
La première colonne est consacrée à l'image (ou aux images) de la notice. Le symbole 1/1
 situé sous le cadre à gauche de l’écran où l'image s'affiche vous indique que la notice dans laquelle vous vous trouvez ne comporte qu’une seule image. Si vous voyez s'afficher un autre chiffre (1/3 par exemple), c'est qu'il existe plusieurs images pour cette notice (3 dans notre exemple). Dans ce cas, des flèches
situé sous le cadre à gauche de l’écran où l'image s'affiche vous indique que la notice dans laquelle vous vous trouvez ne comporte qu’une seule image. Si vous voyez s'afficher un autre chiffre (1/3 par exemple), c'est qu'il existe plusieurs images pour cette notice (3 dans notre exemple). Dans ce cas, des flèches vous permettent de faire défiler ces images.
vous permettent de faire défiler ces images.
La flèche vous permet d'afficher la dernière image disponible. La flèche
vous permet d'afficher la dernière image disponible. La flèche  vous permet de revenir à la première image.
vous permet de revenir à la première image.
 Zoom navigable en bas de l'image indique que vous pouvez zoomer sur cette image. En cliquant sur ce lien, une nouvelle fenêtre s'ouvre et vous pouvez visualiser l'image en très grand format. En exercant une pression continue sur le bouton de la souris, vous avez alors la possibilité de faire bouger l'image et de visionner les détails sur l'ensemble de la pièce.
Zoom navigable en bas de l'image indique que vous pouvez zoomer sur cette image. En cliquant sur ce lien, une nouvelle fenêtre s'ouvre et vous pouvez visualiser l'image en très grand format. En exercant une pression continue sur le bouton de la souris, vous avez alors la possibilité de faire bouger l'image et de visionner les détails sur l'ensemble de la pièce.
 La seconde colonne est consacrée à l'ensemble des informations afférant à la pièce choisie. En haut, vous avez la possibilité de sélectionner cette notice (
La seconde colonne est consacrée à l'ensemble des informations afférant à la pièce choisie. En haut, vous avez la possibilité de sélectionner cette notice ( Ajouter à mes dossiers) pour la retrouver ultérieurement dans un panier (voir Mes dossiers). À côté, se trouve la commande
Ajouter à mes dossiers) pour la retrouver ultérieurement dans un panier (voir Mes dossiers). À côté, se trouve la commande  Imprimer) qui ouvre une autre page internet et vous permet d'imprimer le texte et l'image de la notice (voir Imprimer une notice).
Imprimer) qui ouvre une autre page internet et vous permet d'imprimer le texte et l'image de la notice (voir Imprimer une notice).
Les fléches  ,
, et
et à droite vous permettent d'accéder directement aux autres notices de votre recherche sur le même principe de navigation que les images.
à droite vous permettent d'accéder directement aux autres notices de votre recherche sur le même principe de navigation que les images.
Les informations en rose sont des zones cliquables qui lancent automatiquement une recherche avec le critère sélectionné :
Imprimer une notice ou un texte
L'icône  Imprimer vous permet d'éditer le texte qui va s’ouvrir automatiquement dans une autre fenêtre avec un format mieux adapté à l’impression.
Imprimer vous permet d'éditer le texte qui va s’ouvrir automatiquement dans une autre fenêtre avec un format mieux adapté à l’impression.
Une fois que cette nouvelle page est ouverte, cliquez sur l'une des deux icônes (en haut ou en bas de la page) pour lancer l'impression.
Vous retrouverez cette fonctionnalité dans la plupart des pages du site.
Présentation
Pour accéder à la présentation générale du catalogue, cliquez sur l'une des sous-rubriques que vous souhaitez consulter (Gustave Moreau dessinateur, Biographie de Gustave Moreau, Auteurs, Avertissement général, ou Catalogue imprimé).
En haut de l'écran, sur fond gris, se trouvent les liens vers la page d’accueil ainsi que vers les grandes parties composant le site.
En dessous, les informations situées sur la bande rouge vous indiquent dans quelle partie (en gras) et dans quelle sous-partie (en maigre) vous vous trouvez.
À tous moments, vous pouvez changer de sous-partie grâce aux liens situés sur la colonne blanche de gauche.
Les textes peuvent être parcourus grâce aux flèches situées à droite de l’écran.
Enfin, l'icône  Imprimer (voir Imprimer une notice ou un texte) vous permet d'imprimer le texte que vous auvez choisi.
Imprimer (voir Imprimer une notice ou un texte) vous permet d'imprimer le texte que vous auvez choisi.
La collection de dessins
La sélection de dessin présente 60 œuvres choisi parmis les plus belles pièces de la collection.
Chacun des visuels donne accès à la notice de l'œuvre correspondante (voir Accéder à une notice).
Rechercher
Pour accéder au moteur de recherche, cliquez sur Rechercher dans la page d'accueil. Trois types de recherche vous sont proposés.
Recherche libre
Les occurrences de ces mots seront ainsi recherchées dans tous les descriptifs liés aux œuvres de la collection.
Recherche par critère
Exemple : pour rechercher les dessins en aquarelle qui représentent des sujets religieux, choisissez « Aquarelle » dans la liste des techniques et « Religion » dans la liste des sujets iconographiques.
Attention : certains critères sont incompatibles les uns avec les autres. Par exemple, une matière peut n'avoir été utilisée que dans un lieu précis, vous n’obtiendrez donc aucun résultat en la croisant avec un autre lieu.
Mes dossiers
Cette rubrique, accessible via la page d’accueil ou la barre de navigation générale, vous permet de garder en mémoire et de ranger dans des dossiers les notices des œuvres que vous souhaitez retrouver plus tard.
Création d’un compte :
Une fois votre compte ouvert, vous devrez vous identifier à chaque visite pour accéder à vos dossiers et les gérer.
Vous pouvez ouvrir plusieurs comptes différents. Cela peut être utile dans le cas où vous êtes plusieurs sur un même poste de travail et que vous souhaitez gérer vos dossiers de façon indépendante. Pour ouvrir un autre compte, cliquez sur «Vous n’avez pas de compte» au moment de l’identification.
Gestion des dossiers :
Les outils
La partie outils vous permet d'avoir accès aux index, aux informations sur les artistes, aux parcours, au glossaire, et à la bibliographie.
Comme pour les pages de la présentation générale, utilisez le menu à gauche pour changer de sous-rubrique et la barre de navigation du haut pour changer de rubrique ou revenir à la page d'accueil.
Les index (+)
Les index sont également accessibles par Le signe (+) situé à côté de chaque liste déroulante dans la partie rechercher (voir Rechercher).
La bibliographie
Peintures
Infomations
Pour accéder aux informations relatives au catalogue, cliquez sur l'une des sous-rubriques que vous souhaitez consulter (Plan du site, Aide, Crédits, Contacts, Liens utiles, Mentions légales).
En haut de l'écran, sur fond gris, se trouvent les liens vers la page d’accueil ainsi que vers les grandes parties composant le site.
En dessous, les informations situées sur la bande rouge vous indiquent dans quelle partie (en gras) et dans quelle sous-partie (en maigre) vous vous trouvez.
À tout moment, vous pouvez changer de sous partie grâce aux liens situés sur la colonne blanche de gauche.
Les textes peuvent être parcourus grâce aux flèches situées à droite de l’écran.
Enfin, l'icône  Imprimer (voir Imprimer une notice ou un texte)
Imprimer (voir Imprimer une notice ou un texte)
© Réunion des musées nationaux - 2009
